Работа с записанным пациентом
С записанным на прием пациентом можно осуществлять дополнительные действия, такие как: печать документов, отчетов, многократная запись, изменение содержания и длительности приема, прием оплаты пациента, продажа товаров и услуг. Чтобы получить доступ к этим функциям необходимо в расписании выбрать пациента и нажать на него правой кнопкой мыши. Откроется контекстное меню:
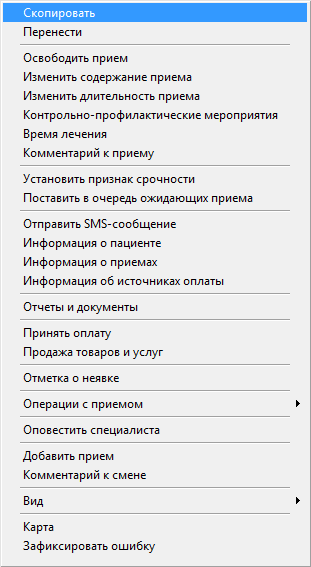 - скопировать пациента для многократной записи
- скопировать пациента для многократной записи
- перенести прием пациента
- освободить прием-доп метки расписания
- изменение содержания приема
- изменение длительности приема
- запись на контрольно-профилактические мероприятия
- указать время лечения пациента (для отчетов)
- комментарий к приему (для врача и коллег)
- признак срочности (см. Центр контактов)
- очередь ожидающих приема (см. Центр контактов)
- отправить СМС-сообщение
- получить информацию о пациенте
- информация обо всех приемах пациента
- информация об ист. Оплаты (страховая или нет)
- отчеты и документы (отдельное меню)
- прием оплаты у пациента (см. Прием оплаты)
- продажа товаров и услуг
- отметка о неявке по неуважительной причине
- операции с приемом (см Работа с расписанием)
- оповещение специалиста о приходе пациента
- Добавить прием (см Работа с расписанием)
- комментарий ко всей смене специалиста
- настройки отображения расписания
- мед. Карта пациента
- зафиксировать ошибку по пациенту
Пункт «Скопировать» используется для многократной записи пациента. Чтобы каждый раз не искать его в картотеке используйте функцию «Скопировать».
Принцип работы:
1. Выбираем пациента, которого хотим записать на несколько дней вперед
2. Правой кнопкой мыши на нем вызываем контекстное меню и нажимаем левой кнопкой мыши «Скопировать».
3. Выбираем свободный промежуток расписания, нажимаем на нем правой кнопкой мыши, выбираем «Вставить» и записываем пациента на прием.
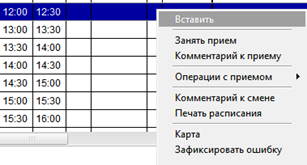 Освобождение приема используется тогда, когда пациент предупредил о том, что не придет. В это случае необходимо выбрать пациента в расписании, нажать на нем правой кнопкой мыши и выбрать «Освободить прием». Откроется окно , изображенное ниже.
Освобождение приема используется тогда, когда пациент предупредил о том, что не придет. В это случае необходимо выбрать пациента в расписании, нажать на нем правой кнопкой мыши и выбрать «Освободить прием». Откроется окно , изображенное ниже.
В нем
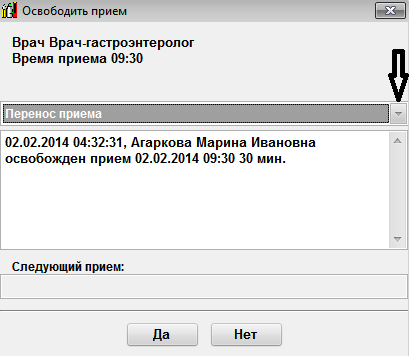 нужно указать причину освобождения приема из выпадающего списка (отмечен стрелкой на картинке), если необходимо, то изменить комментарий, после чего нажать «Да» и пациент снимется с приема.Меткииспользуются для статистических отчетов, в частности для того, чтобы узнать как пациент попал в клинику: через телефон, Интернет и т. д. Также метки можно использовать для отметки о явке/ неявке пациента. Для того, чтобы поставить метку, необходимо выбрать пациента, щёлкнув по нему правой кнопкой мыши, в меню выбрать пункт метки и в выпавшем меню указать нужную метку, нажав на нее левой кнопкой мыши.
нужно указать причину освобождения приема из выпадающего списка (отмечен стрелкой на картинке), если необходимо, то изменить комментарий, после чего нажать «Да» и пациент снимется с приема.Меткииспользуются для статистических отчетов, в частности для того, чтобы узнать как пациент попал в клинику: через телефон, Интернет и т. д. Также метки можно использовать для отметки о явке/ неявке пациента. Для того, чтобы поставить метку, необходимо выбрать пациента, щёлкнув по нему правой кнопкой мыши, в меню выбрать пункт метки и в выпавшем меню указать нужную метку, нажав на нее левой кнопкой мыши.
 После выбора, расписание будет выглядеть так (стрелкой показаны изменения):
После выбора, расписание будет выглядеть так (стрелкой показаны изменения):
 Изменение содержания приемаи спользуется тогда, когда нужно изменить цель прихода пациента. При нажатии этого пункта меню, предлагается выбрать содержание приема заново. Работа с содержанием приема была рассмотрена ранее при записи пациента на прием.
Изменение содержания приемаи спользуется тогда, когда нужно изменить цель прихода пациента. При нажатии этого пункта меню, предлагается выбрать содержание приема заново. Работа с содержанием приема была рассмотрена ранее при записи пациента на прием.
Изменение длительности приема применяется когда нужно изменить длительность приема. При выборе данного пункта меню предлагается изменить длительность приема на новую. Изменяя продолжительность приема будьте внимательны, чтобы не произошло наложение расписания на другого пациента, иначе Вы не сможете изменить длительность приема данного пациента.
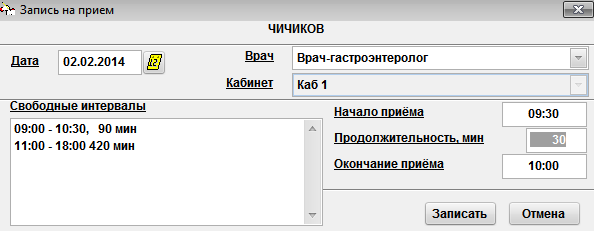 Записать на контрольный осмотр– запись пациента на контрольно-профилактические мероприятия (КОС – в стоматологии). Пациент автоматически запишется на нужную дату, и будет в дальнейшем отображаться в расписании с зеленой буквой «К», когда подойдет его время прихода на КОС. При выборе данного пункта программа автоматически считает полгода от текущей даты и предлагает записать пациента на КОС через полгода.
Записать на контрольный осмотр– запись пациента на контрольно-профилактические мероприятия (КОС – в стоматологии). Пациент автоматически запишется на нужную дату, и будет в дальнейшем отображаться в расписании с зеленой буквой «К», когда подойдет его время прихода на КОС. При выборе данного пункта программа автоматически считает полгода от текущей даты и предлагает записать пациента на КОС через полгода.
В открывшемся окне также необходимо выбрать тип контрольно-профилактических мероприятий, продолжительность приема и ответственного.
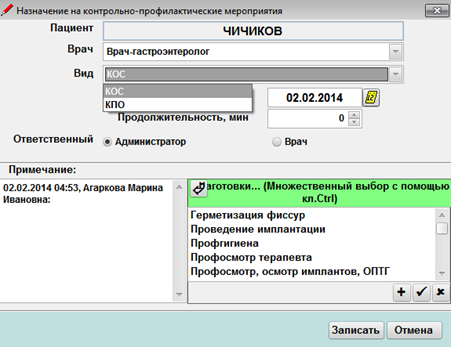
После чего нажать «Записать» .В расписании пациент будет отображаться так:

Время лечения указывается время захода и выхода пациента из кабинета. Необходимо заполнить время входа и выхода пациента из кабинета и нажать «Сохранить».
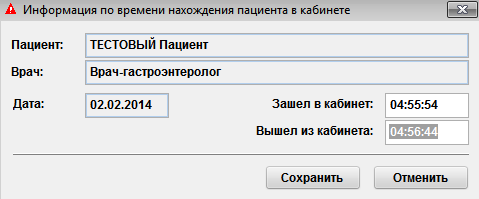
Комментарии к приему –указывается комментарий к приему для врача и для администратора.В расписании появится зеленый восклицательный знак, и внизу будет текст комментария.
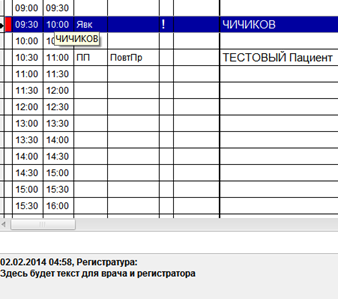 Комментарий к смене работает аналогично, только комментарий идет ко всей смене врача и отображается в левой части окна «Расписание на день» в нижней части окна.Установить признак срочности и Очередьожидающих приемрассматривается в разделеРабота сцентром контактов.
Комментарий к смене работает аналогично, только комментарий идет ко всей смене врача и отображается в левой части окна «Расписание на день» в нижней части окна.Установить признак срочности и Очередьожидающих приемрассматривается в разделеРабота сцентром контактов.
Информация о пациенте– открывает окно «Данные о пациенте». Работа с данным окном описана в разделе «Работа с картотекой».
Информация о приемах - показывает информацию обо всех приемах пациента. Можно отфильтровать неявки пациента, снятые приемы и все приемы пациента. Можно распечатать данные, нажав на кнопку с изображением принтера.
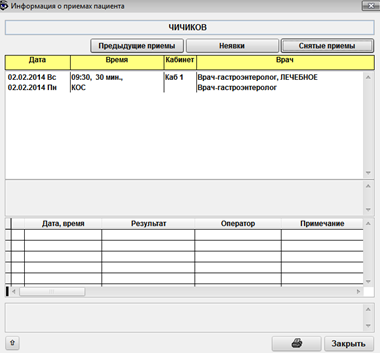 Информация об источниках оплаты –информация обо всех источниках оплаты помимо наличных и банковской карты (страховая компания или договор). Если в окне ничего не отображается, значит пациент лечится за свои деньги.Отчеты и документы– работа с данным окном рассмотрена в разделеРабота с картотекой
Информация об источниках оплаты –информация обо всех источниках оплаты помимо наличных и банковской карты (страховая компания или договор). Если в окне ничего не отображается, значит пациент лечится за свои деньги.Отчеты и документы– работа с данным окном рассмотрена в разделеРабота с картотекой
Принять оплату –прием оплаты у пациента. Рассмотрено в разделеПрием оплаты
Продажа товаров и услуг -продажа товаров и услуг пациенту. См. разделОформление продаж для клиентов
Отметка о неявке –отметка о неявке пациента по неуважительной причине
Операции с приемом– аналогичны описанным ранее
Оповестить специалиста– отправка сообщения специалисту о приходе пациента
Добавить прием– аналогично рассмотренному ранее
Карта– медицинская карта пациента
Зафиксировать ошибку– зафиксировать и описать ошибку по данному пациенту, чтобы администратор программы мог в дальнейшем ее исправить
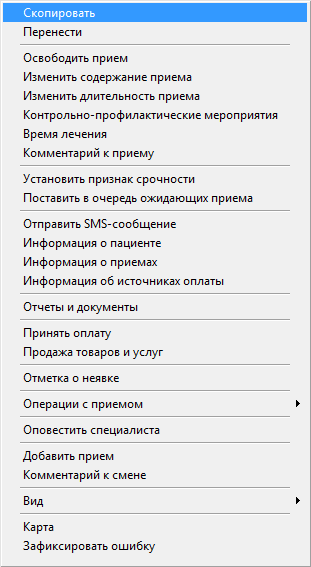 - скопировать пациента для многократной записи
- скопировать пациента для многократной записи- перенести прием пациента
- освободить прием-доп метки расписания
- изменение содержания приема
- изменение длительности приема
- запись на контрольно-профилактические мероприятия
- указать время лечения пациента (для отчетов)
- комментарий к приему (для врача и коллег)
- признак срочности (см. Центр контактов)
- очередь ожидающих приема (см. Центр контактов)
- отправить СМС-сообщение
- получить информацию о пациенте
- информация обо всех приемах пациента
- информация об ист. Оплаты (страховая или нет)
- отчеты и документы (отдельное меню)
- прием оплаты у пациента (см. Прием оплаты)
- продажа товаров и услуг
- отметка о неявке по неуважительной причине
- операции с приемом (см Работа с расписанием)
- оповещение специалиста о приходе пациента
- Добавить прием (см Работа с расписанием)
- комментарий ко всей смене специалиста
- настройки отображения расписания
- мед. Карта пациента
- зафиксировать ошибку по пациенту
Пункт «Скопировать» используется для многократной записи пациента. Чтобы каждый раз не искать его в картотеке используйте функцию «Скопировать».
Принцип работы:
1. Выбираем пациента, которого хотим записать на несколько дней вперед
2. Правой кнопкой мыши на нем вызываем контекстное меню и нажимаем левой кнопкой мыши «Скопировать».
3. Выбираем свободный промежуток расписания, нажимаем на нем правой кнопкой мыши, выбираем «Вставить» и записываем пациента на прием.
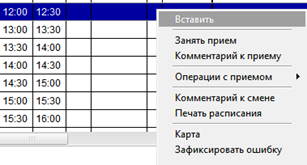 Освобождение приема используется тогда, когда пациент предупредил о том, что не придет. В это случае необходимо выбрать пациента в расписании, нажать на нем правой кнопкой мыши и выбрать «Освободить прием». Откроется окно , изображенное ниже.
Освобождение приема используется тогда, когда пациент предупредил о том, что не придет. В это случае необходимо выбрать пациента в расписании, нажать на нем правой кнопкой мыши и выбрать «Освободить прием». Откроется окно , изображенное ниже.В нем
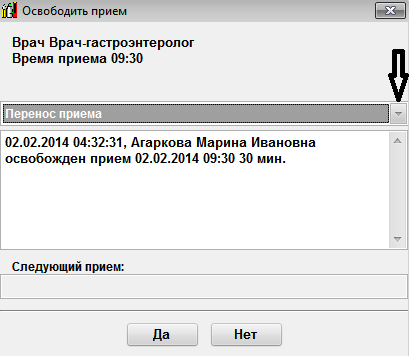 нужно указать причину освобождения приема из выпадающего списка (отмечен стрелкой на картинке), если необходимо, то изменить комментарий, после чего нажать «Да» и пациент снимется с приема.Меткииспользуются для статистических отчетов, в частности для того, чтобы узнать как пациент попал в клинику: через телефон, Интернет и т. д. Также метки можно использовать для отметки о явке/ неявке пациента. Для того, чтобы поставить метку, необходимо выбрать пациента, щёлкнув по нему правой кнопкой мыши, в меню выбрать пункт метки и в выпавшем меню указать нужную метку, нажав на нее левой кнопкой мыши.
нужно указать причину освобождения приема из выпадающего списка (отмечен стрелкой на картинке), если необходимо, то изменить комментарий, после чего нажать «Да» и пациент снимется с приема.Меткииспользуются для статистических отчетов, в частности для того, чтобы узнать как пациент попал в клинику: через телефон, Интернет и т. д. Также метки можно использовать для отметки о явке/ неявке пациента. Для того, чтобы поставить метку, необходимо выбрать пациента, щёлкнув по нему правой кнопкой мыши, в меню выбрать пункт метки и в выпавшем меню указать нужную метку, нажав на нее левой кнопкой мыши. После выбора, расписание будет выглядеть так (стрелкой показаны изменения):
После выбора, расписание будет выглядеть так (стрелкой показаны изменения): Изменение содержания приемаи спользуется тогда, когда нужно изменить цель прихода пациента. При нажатии этого пункта меню, предлагается выбрать содержание приема заново. Работа с содержанием приема была рассмотрена ранее при записи пациента на прием.
Изменение содержания приемаи спользуется тогда, когда нужно изменить цель прихода пациента. При нажатии этого пункта меню, предлагается выбрать содержание приема заново. Работа с содержанием приема была рассмотрена ранее при записи пациента на прием. Изменение длительности приема применяется когда нужно изменить длительность приема. При выборе данного пункта меню предлагается изменить длительность приема на новую. Изменяя продолжительность приема будьте внимательны, чтобы не произошло наложение расписания на другого пациента, иначе Вы не сможете изменить длительность приема данного пациента.
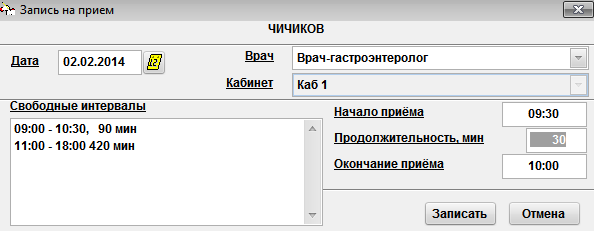 Записать на контрольный осмотр– запись пациента на контрольно-профилактические мероприятия (КОС – в стоматологии). Пациент автоматически запишется на нужную дату, и будет в дальнейшем отображаться в расписании с зеленой буквой «К», когда подойдет его время прихода на КОС. При выборе данного пункта программа автоматически считает полгода от текущей даты и предлагает записать пациента на КОС через полгода.
Записать на контрольный осмотр– запись пациента на контрольно-профилактические мероприятия (КОС – в стоматологии). Пациент автоматически запишется на нужную дату, и будет в дальнейшем отображаться в расписании с зеленой буквой «К», когда подойдет его время прихода на КОС. При выборе данного пункта программа автоматически считает полгода от текущей даты и предлагает записать пациента на КОС через полгода.В открывшемся окне также необходимо выбрать тип контрольно-профилактических мероприятий, продолжительность приема и ответственного.
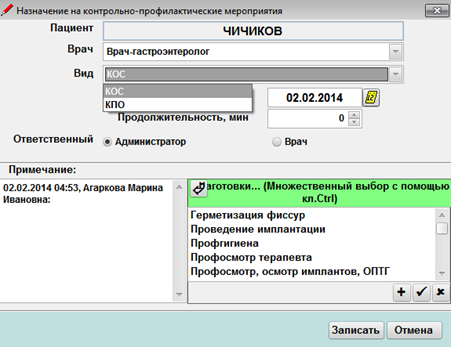
После чего нажать «Записать» .В расписании пациент будет отображаться так:

Время лечения указывается время захода и выхода пациента из кабинета. Необходимо заполнить время входа и выхода пациента из кабинета и нажать «Сохранить».
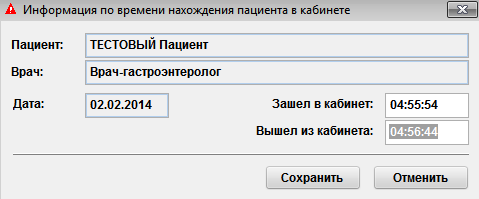
Комментарии к приему –указывается комментарий к приему для врача и для администратора.В расписании появится зеленый восклицательный знак, и внизу будет текст комментария.
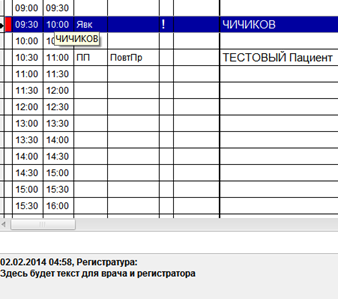 Комментарий к смене работает аналогично, только комментарий идет ко всей смене врача и отображается в левой части окна «Расписание на день» в нижней части окна.Установить признак срочности и Очередьожидающих приемрассматривается в разделеРабота сцентром контактов.
Комментарий к смене работает аналогично, только комментарий идет ко всей смене врача и отображается в левой части окна «Расписание на день» в нижней части окна.Установить признак срочности и Очередьожидающих приемрассматривается в разделеРабота сцентром контактов.Информация о пациенте– открывает окно «Данные о пациенте». Работа с данным окном описана в разделе «Работа с картотекой».
Информация о приемах - показывает информацию обо всех приемах пациента. Можно отфильтровать неявки пациента, снятые приемы и все приемы пациента. Можно распечатать данные, нажав на кнопку с изображением принтера.
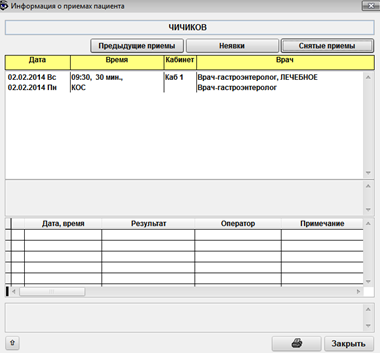 Информация об источниках оплаты –информация обо всех источниках оплаты помимо наличных и банковской карты (страховая компания или договор). Если в окне ничего не отображается, значит пациент лечится за свои деньги.Отчеты и документы– работа с данным окном рассмотрена в разделеРабота с картотекой
Информация об источниках оплаты –информация обо всех источниках оплаты помимо наличных и банковской карты (страховая компания или договор). Если в окне ничего не отображается, значит пациент лечится за свои деньги.Отчеты и документы– работа с данным окном рассмотрена в разделеРабота с картотекойПринять оплату –прием оплаты у пациента. Рассмотрено в разделеПрием оплаты
Продажа товаров и услуг -продажа товаров и услуг пациенту. См. разделОформление продаж для клиентов
Отметка о неявке –отметка о неявке пациента по неуважительной причине
Операции с приемом– аналогичны описанным ранее
Оповестить специалиста– отправка сообщения специалисту о приходе пациента
Добавить прием– аналогично рассмотренному ранее
Карта– медицинская карта пациента
Зафиксировать ошибку– зафиксировать и описать ошибку по данному пациенту, чтобы администратор программы мог в дальнейшем ее исправить
Контакты
Мы ответим на Ваше обращение
Адрес: г. Екатеринбург, ул. Хомякова 18
Телефон: +7 (343) 300-45-09
Email: all@ooobit.com
