Работа с картотекой пациентов
Работа с картотекой очень проста. В ней можно осуществлять поиск пациента, добавлять новых, удалять пациентов, объединять карточки, просматривать и распечатывать отчеты по пациентам, документы и т. д. Доступ в картотеку осуществляется через нажатие иконки «Картотека»
 , или через нажатие кнопки
, или через нажатие кнопки
в окне «Расписание на день».
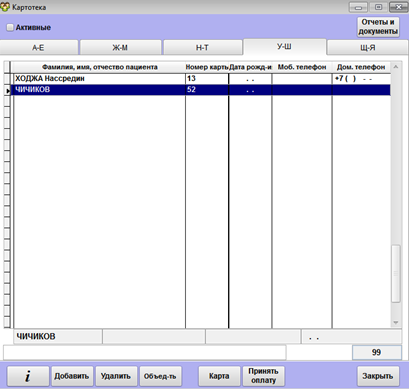
а
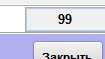 - общее количество пациентов
- общее количество пациентовПоиск по картотеке можно осуществлять по ФИО, номеру карты, телефону и дате рождения.
Для поиска в поле, указанное ниже вводится нужный параметр и нажимается клавишаENTER.
Для поиска в поле, указанное ниже вводится нужный параметр и нажимается клавишаENTER.

Добавление пациента осуществляется двумя путями:
1. При записи пациента, которого нет в картотеке, на прием
2. Прямое добавление в картотеку, без записи на прием
Заполнение информации в обоих случаях одинаково.
Добавление пациента
Для добавления пациента в картотеку необходимо нажать кнопку
 , находясь в картотеке, либо при записи на прием, в окне «Запись пациента на прием», нажать «ДА».
, находясь в картотеке, либо при записи на прием, в окне «Запись пациента на прием», нажать «ДА».
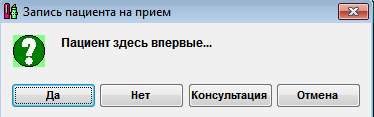
После этих действий откроется окно «Информация о пациенте»
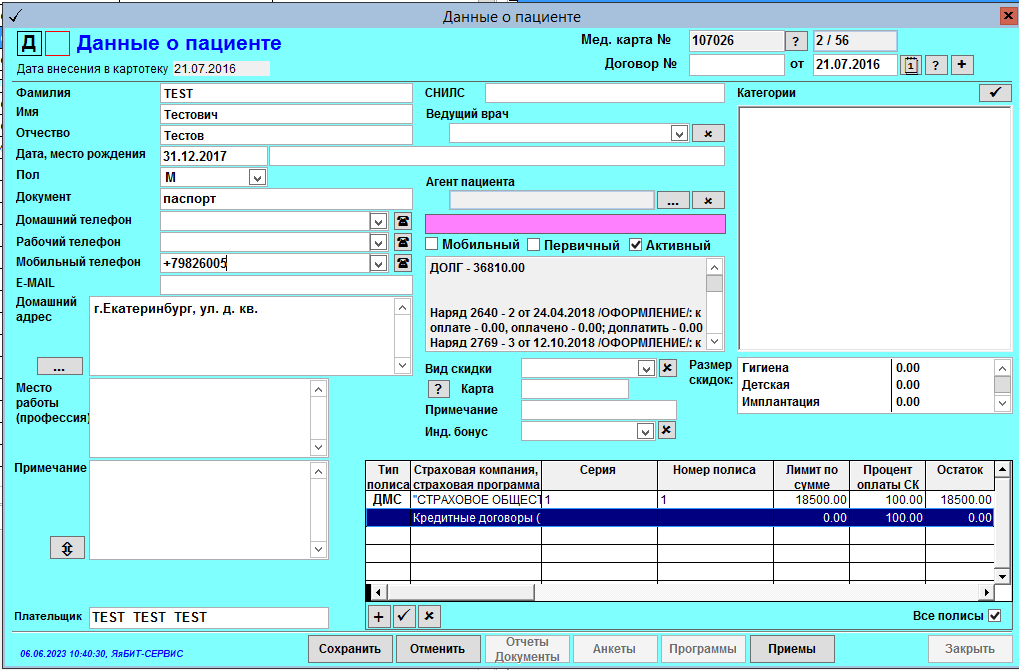
Для работы программы необходимо заполнить только фамилию, но чем больше информации Вы заполните, тем лучше. Здесь также можно выбрать цвет пациента, который будет отображаться в картотеке и расписании.
Цветовую дифферениацию пациентов в клинике Вы можете придумать сами. Чтобы выбрать цвет необходимо нажать на белое поле

И выбрать цвет из палитры. После этого, пациент будет отображаться в картотеке и в расписании выбранным цветом.

После заполнения информации необходимо нажать «Сохранить».
Для отмены операции заполнения нажмите «Отменить».
- Галочка «Первичный» ставится автоматически, при записи пациента в картотеку,
- Галочка «Мобильный» - ставится вручную, если необходимо и обозначает пациента, которого можно срочно вызвать на прием, если он живет рядом и имеет свободное время
- Галочка "Активный" ставится автоматически, если с пациентом идет какая-то работа.
Про категории пациентов описано в разделе работы с центром контактов.
Работа с информацией о пациенте
Для того, чтобы изменить данные пациента, сформировать договоры, приписать пациенту страховой полис, выбрать категорию пациенту или цвет, необходимо:
1. Левой кнопкой мыши выделить пациента
2. Нажать кнопку

Откроется уже знакомое Вам окно «Информация о пациенте».
Для изменения информации о пациенте (его данных), нажмите кнопку
После ее нажатия Вы можете редактировать данные пациента
Кнопка
При нажатии этой кнопки открывается окно с двумя вкладками: Документы и Отчеты.
Документы– настроенные документы для пациента, такие как договор, информированное согласие. Для того, чтобы их напечатать, необходимо отметить их, нажатием на них левой кнопкой мыши и нажать «Сформировать».
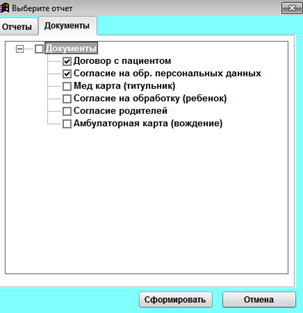
Отчеты –доступные регистратуре отчеты по пациенту, такие как: приемы, квитанции пациента, денежные дела, медицинская карта и т. д. Выберите нужный и нажмите сформировать (некоторые отчеты требуют указать дату).
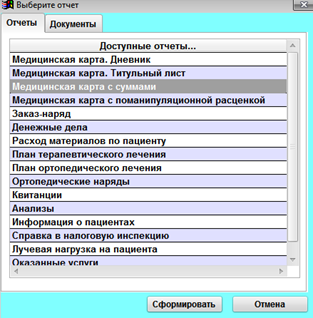
.
Программы комплексного лечения– пакет услуг купленных пациентом, которые будут ему предоставляться в рамках программы.
Объединение карт пациентов
Объединение карт необходимо для того, чтобы совместить данные двух пациентов в одного. Применяется в том случае, когда по ошибке внесено 2 одинаковых человека в картотеку и у обоих есть лечение и платежи.
Алгоритм работы:
1. Нажать кнопку

2. Выбрать первым пациента В КОТОРОГО БУДУТ ЗАПИСЫВАТЬСЯ ДАННЫЕ3. Выбрать второго пациента, чьи данные будут перемещены
4. Убедиться, что в списке находятся нужные пациенты и нажать «Объединить»
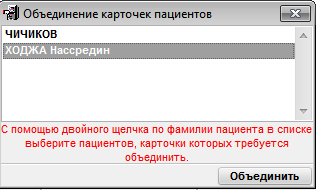
После этих действий пациента, данные которого перенесены можно удалить.
На картинке выше, все данные пациента Ходжа Нассредин перенесутся пациенту ЧИЧИКОВ.
На картинке выше, все данные пациента Ходжа Нассредин перенесутся пациенту ЧИЧИКОВ.
Удаление пациента производится выбором его в картотеке и нажатием «Удалить».ВНИМАНИЕ: ПАЦИЕНТ НЕ УДАЛИТЬСЯ, ЕСЛИ У НЕГО ЕСТЬ КАКИЕ-ТО МЕДИЦИНСКИЕ ЗАПИСИ. НЕОБХОДИМО ВНАЧАЛЕ УДАЛИТЬ ИХ, А ПОТОМ УДАЛЯТЬ ПАЦИЕНТА.
Категории пациента
Пациент может быть причислен к определенной категории (инвалид, представитель какой-либо опасной профессии, ветеран ВОВ). Чтобы приписать его к категории, необходимо нажать на кнопку с изображением галочки, после чего появится окно с выбором категорий.
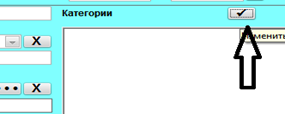
Пациент может быть членом нескольких категорий, поэтому для того, чтобы приписать категорию пациенту, необходимо выбрать левой кнопкой мыши в левой части окна и нажать на кнопку стрелочки вправо (отмечена стрелкой), нажать «Принять» и пациенту присвоится категория.
Условно окно поделено на 2 части. Слева изображены все категории, справа – те, которые приписаны пациенту.
Условно окно поделено на 2 части. Слева изображены все категории, справа – те, которые приписаны пациенту.

После того, как все категории выбраны, нажать внизу кнопку «Принять» и пациенту будут присвоены выбранные категории.
Контакты
Мы ответим на Ваше обращение
Адрес: г. Екатеринбург, ул. Хомякова 18
Телефон: +7 (343) 300-45-09
Email: p.feniks.sales@phoenix-platform.ru
