Работа стоматолога-ортопеда
Всё ортопедическое лечение заводится в три этапа или шага.
Первый этап– описательный. Необходимо провести расположение конструкции, поставить диагнозы на зубы и челюсти, расположить элементы конструкций.
На втором этапе, на основании спроектированной конструкции, составляется план протезирования. Созданный план протезирования можно, после согласования, предъявить пациенту.
Третий этап– это выполнение плана протезирования. На этом этапе ставится отметка на тех пунктах плана, которые были выполнены, программа рассчитывает стоимость выполненных манипуляций, счёт предъявляется пациенту.
Каждому этапу соответствует своя экранная форма. Ниже будут подробно рассмотрены все три формы и приведен пример заполнения ортопедического лечения.
Этап I. Проектирование конструкции
Сразу, как только Вы нажмете кнопку
 на окне стоматологической карты пациента, на экране откроется форма первого этапа – Ортопедическая карта – Построение конструкции (см. рисунок 1).
на окне стоматологической карты пациента, на экране откроется форма первого этапа – Ортопедическая карта – Построение конструкции (см. рисунок 1).
Создание наряда
Если наряд на конструкцию не оформлен, то его необходимо оформить. Для этого нажмите на окне оформления наряда кнопку «Новый». Откроется окно, представленное на рисунке 2.
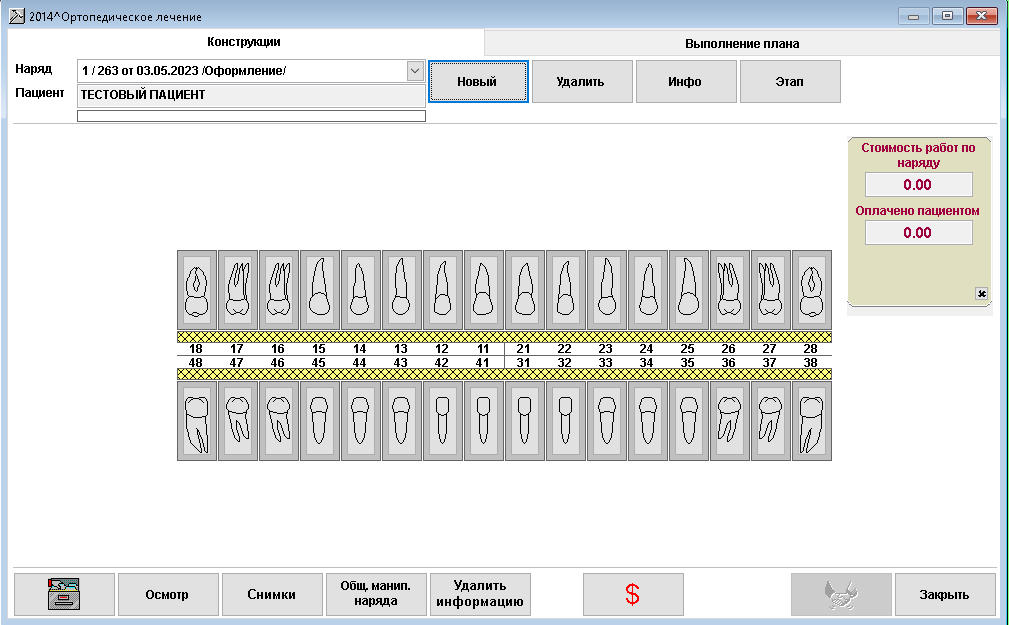
Рис 1. Общий вид окна «Ортопедическое лечение», отображающее ортопедическую карту
Назначение элементов данной формы следующее:
Функциональные кнопки:
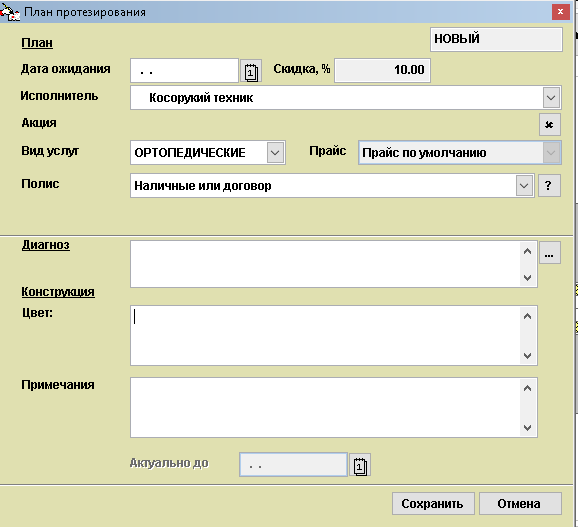
Рис 2. Окно создания нового наряда.
В окне создания нового наряда указываются сведения о наряде: дата создания, исполнитель, полис (если есть), скидка (если есть), цвет и какие-либо примечания.
Зубной ряд– графическое представление ортопедического состояния зубов пациента. Расшифровка обозначений приведена на рисунке 3.
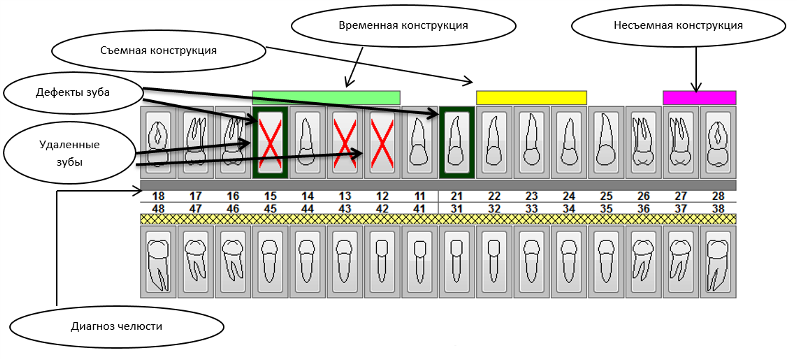
Работа с построением конструкции
Когда к Вам приходит ортопедический пациент, Вы на основном экране стоматологической карты отмечаете удалённые зубы и переходите в ортопедическую часть программы – на первый этап.
Первым делом Вам необходимо определиться с диагнозом,- наведя курсор на верхнюю или нижнюю челюсть, нажав правую кнопку мыши, выберите «Изменить диагноз» и выбираете диагнозы для верхней или нижней челюстей (что требуется). Аналогично можно удалить диагноз, выбрав в контекстном меню пункт «Удалить».
Следующий шаг – определяетесь с дефектами зубного ряда. Выбираете зуб и щелкаете правой кнопкой мыши по его изображению, выбираете пункт «Дефекты зуба» и определяетесь с дефектами зуба. В случае если Вы неправильно указали дефект, или выбрали не тот зуб, проделайте те же действия, только при выборе дефекта зуба, выберите «Отсутствие дефекта».
Следующий шаг – определение положения и вида. Выделяете зубы, на которых будет конструкция (можно выделить первый и последний зубы в конструкции), кликаете на любой выделенный зуб правой кнопкой мыши и в контекстном меню выбираете «объединить выбранные зубы в конструкцию». Если Вы всё сделали правильно, то конструкция будет нарисована на экране.
Если Вы ошиблись с расположением конструкции, то удалить её можно с помощью щелчка правой клавишей мышки по её изображению и выбором пункта «Удалить» в выпадающем меню.
Идём дальше – теперь необходимо указать, какие элементы, и на каких зубах будут располагаться. Для этого выбираем зубы на которых будут одинаковые конструкции и отмечаем требуемые элементы из списка элементов конструкции – двойным щелчком мышкой (список вызывается из контекстного меню, которое выпадает при нажатии правой кнопкой мыши на любой выделенный зуб, пункт «Элементы и манипуляции»). Выбранные элементы должны появиться на схеме.
Этап II. План протезирования
План протезирования представляет собой список манипуляций с их стоимостями и стоимостями материалов. Этот наряд можно при необходимости распечатать (например, для пациента). Чтобы попасть в данный пункт, необходимо в окне «Ортопедическое лечение» сверху выбрать вкладку «Выполнение плана».
В этом же окне, можно назначить техника на конкретную манипуляцию (при необходимости).
Двойным щелчком на названии манипуляции можно ее удалить.
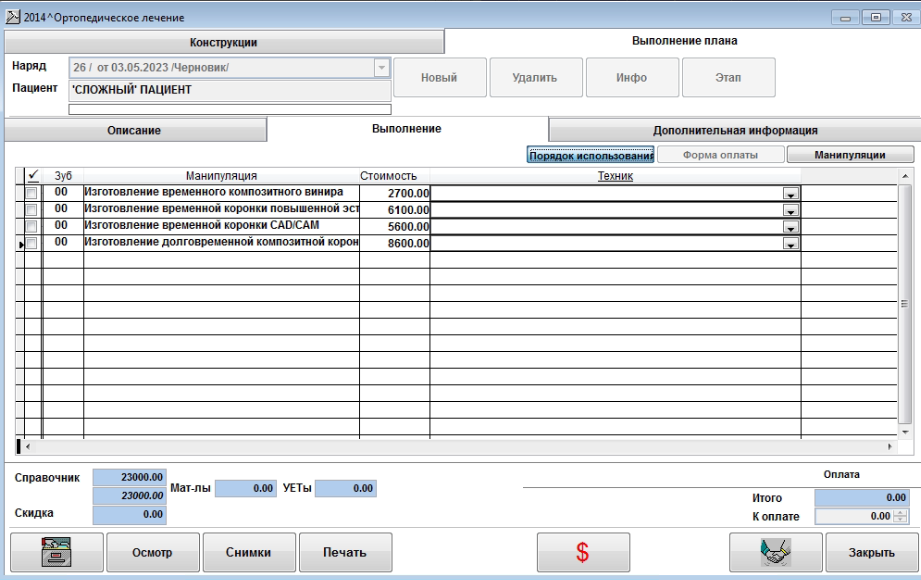
Рис 4. План протезирования.
Основу экрана составляетсписок манипуляций плана. В данном списке могут присутствовать манипуляции трёх видов – не выполненные, выполненные и выбранные. Выбор осуществляется стандартным образом – двойным щелчком. Отмена выбора – повторный двойной щелчок по выбранной манипуляции. Отметить как выбранные уже сделанные манипуляции нельзя!
Для отметки о выполнении манипуляций - отмечаем их галочкой и нажимаем на кнопку

После этого, манипуляции считаются выполненными.
 - серый курсив - выполненные манипуляции
- серый курсив - выполненные манипуляции - галочка - для сохранения манипуляции, как выполненной, после нажатия
- галочка - для сохранения манипуляции, как выполненной, после нажатия 
 - просто позиция в наряде
- просто позиция в нарядеЭтапы наряда необходимо менять, в процессе работы.
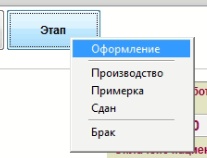
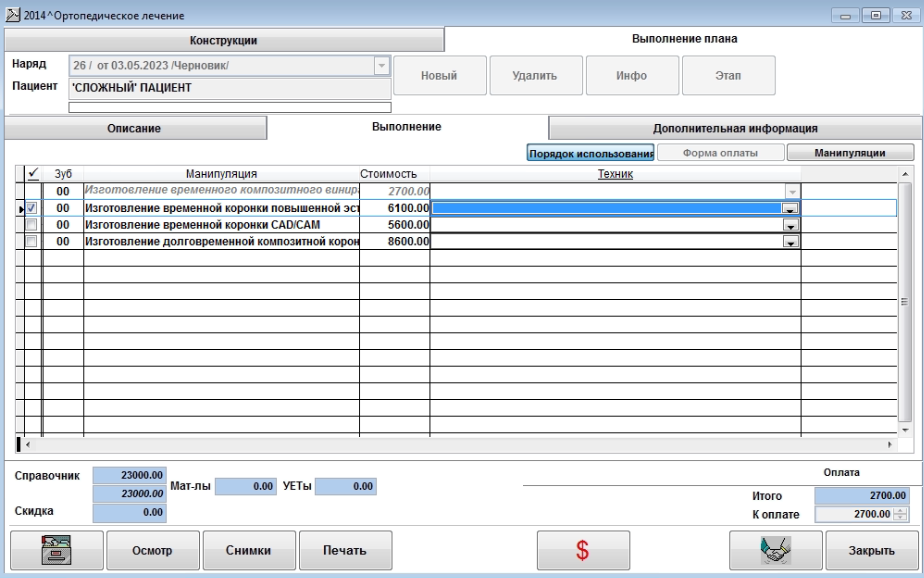
Рис 5. Окно выполнения ортопедического плана
Если есть необходимость удалить не выполненную манипуляцию из плана, то двойным нажатием на манипуляцию в области выбранных манипуляций снимаем её.
Так же, как и на всех других экранах, на данном экране присутствует кнопка просмотра стоматологической карты пациента. С помощью кнопки «Закрыть» можно покинуть данный блок.
Если идёт переделка по гарантии, то необходимо щелкнуть по кнопке «Переделка».
Значение полей счета на лечение такое же, как при терапевтическом лечении. Но в данном блоке есть один нюанс: Так как
Так же, как и на всех других экранах, на данном экране присутствует кнопка просмотра стоматологической карты пациента. С помощью кнопки «Закрыть» можно покинуть данный блок.
Если идёт переделка по гарантии, то необходимо щелкнуть по кнопке «Переделка».
Значение полей счета на лечение такое же, как при терапевтическом лечении. Но в данном блоке есть один нюанс: Так как
план составляется без учёта льгот, льготы
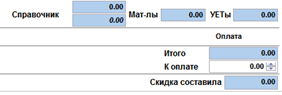
учитываются при расчёте. Чтобы это было видно – добавлено дополнительное поле – «По справочнику», где суммируется сумма непосредственно по справочнику. Поле «Итого» - это сумма выставленная к оплате, с учётом льгот и входящего долга. «К оплате» - сумма, которую следует получить
Последнее поле – это поле с информацией, сколько в абсолютных единицах (рублях, у.е. и пр.) составила скидка.
Если у пациента есть страховой полис, то вид зоны счета на лечение несколько меняется. Оплата по страховому полису подразумевает строгую отчетность клиники перед страховой компанией за проведенное лечение, поэтому выбор вида оплаты ложится на врача. Это делается с помощью дополнительной опции выбора метода оплаты. Полис, по которому пациент будет расплачиваться, выбирается с помощью выпадающего списка.
Если необходимо занести в карту пациента какие-либо примечания или медицинские записи, то можно воспользоваться вкладкой «Клише». Написав вручную, или отредактировать заготовку.
При оплате по страховому полису не учитываются входящие долги, врач не может манипулировать стоимостью в пределах дельты, не действуют скидки по купону. Личные скидки пациента действуют только, если включена соответствующая опция в настройках системы.
Врач может изменить стоимость лечения в пределах дельты. После того, как он это сделал – необходимо нажать на кнопку
 («Отметка об оплате»). В этот момент программа задаст вопрос о подтверждении Ваших действий и при положительном ответе сохранит информацию в базу данных и предложит провести оплату, если так указано в «Настройках системы».
(«Отметка об оплате»). В этот момент программа задаст вопрос о подтверждении Ваших действий и при положительном ответе сохранит информацию в базу данных и предложит провести оплату, если так указано в «Настройках системы».
 («Отметка об оплате»). В этот момент программа задаст вопрос о подтверждении Ваших действий и при положительном ответе сохранит информацию в базу данных и предложит провести оплату, если так указано в «Настройках системы».
(«Отметка об оплате»). В этот момент программа задаст вопрос о подтверждении Ваших действий и при положительном ответе сохранит информацию в базу данных и предложит провести оплату, если так указано в «Настройках системы».Занесение информации о выполнении
Заносить информацию о выполнении достаточно просто – Вы выбираете манипуляции из списка в той последовательности, в какой Вы их выполняли – последовательность выбора важна (!):
в карточку пациента информация будет записана в том порядке, в каком Вы её заводили (отмечали в списке плана).
Не забывайте указывать этапы наряда, для этого нажмите на кнопку «Этап» и выберите нужный вам (примечание: если Вы поставите этап – сдан, вы не сможете больше совершать никаких действий в данном наряде).
Работа врача стоматолога-ортопеда
Контакты
Мы ответим на Ваше обращение
Адрес: г. Екатеринбург, ул. Хомякова 18
Телефон: +7 (343) 300-45-09
Email: all@ooobit.com
